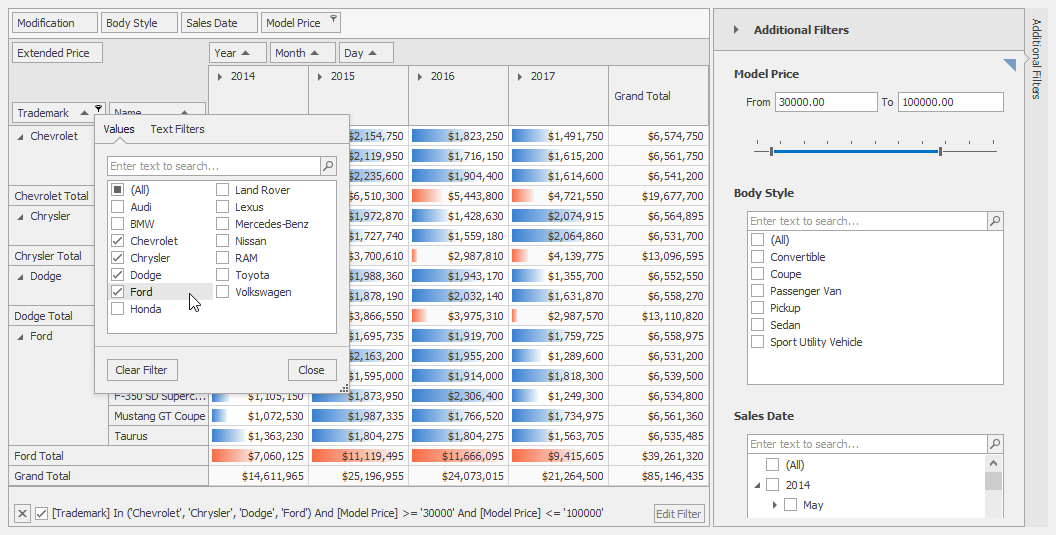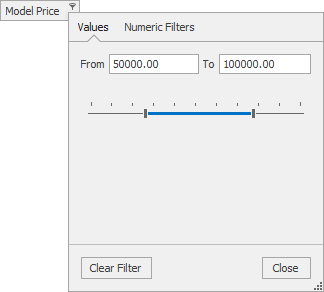Excel-Style Filter Popup
As you may know, our WinForms Grid, TreeList and Vertical Grid controls allow end-users to filter data using Excel-like filter popups. These filter popups were designed to display unique filter options based upon the data type associated with a column.
With our most recent release (v17.2), this feature is now available to those of you using our WinForms Pivot Grid control.
![]()
To see this new feature in action, be sure to run our Excel Style Filtering demo. If you have our Demo Center installed (v17.2), you can launch the demo using this link.
This new filtering option has the following advantages over classic filter popups and pre-filters:
Automatic Filtering Options based upon a Field's Data Type
The Pivot Grid detects the filtered field's data type and selects the appropriate UI. For instance, the filter popup displays list of values for string fields...
... a range selector for numeric values ...
![]()
... or tree-like filter for date-time values.
![]()
Extended Filtering via the Filters Tab
For maximum flexibility, end-users can select from a wide range of predefined operators (such as Begins with, Equals, Contains, etc).
Instant Search
Built-in search allows end-users to locate required values within the filter popup.
Integration with External Filters
Our WinForms Pivot Grid's filtering UI is fully synchronized with our external filter editors (generated using the
Filtering UI Context component). This means that any filter operation performed using the Pivot Grid UI is reflected in external filters (and vice versa).
Predefined Filters
Predefined filters can be used to apply filters using specified values missing in an underlying data source.
Filter Editor Support
Filters applied using the Excel-style filter popup can be changed within the Filter Editor dialog, allowing end-users to apply complex filter conditions when necessary.
Instant Filtering
The Pivot Grid immediately updates its data once you change filter values within the popup - without the need to click any buttons.
![]()
Important Note: Excel-style filtering is not enabled by default for new projects because it has some limitations:
- You cannot use this feature in OLAP mode.
- Excel-style filters cannot be used for group filtering.
We expect to support OLAP mode and group filtering in our v18.1 release cycle.
Excel-Inspired Conditional Formatting
Conditional formatting allows you and your end-users to alter the appearance of individual data cells based on specific conditions - and highlight critical information, identify business trends and compare data points. The Pivot Grid's context menu provides a number of presets that allow users to create rules without formulas:
Below are some common usage scenarios...
Highlight values that are less than a specific threshold (4,000,000 in the example below):
Highlight best or worst values. Top 5 trademarks are highlighted in the image below:
Use Color Scales to quickly compare high and low values using their color representation.
When you use conditional formatting to show Data Bars, the Pivot Grid draws a bar in each cell whose width corresponds to the value of the cell relative to the other cells.
Finally, end-users can change rules in our Excel-inspired Rules Manager:
Please take a moment to try our newest WinForms Demos and tell us what you think about these Excel-inspired Pivot Grid features.
![]()