Yesterday I discussed the new features we're shipping in TestCafe v14.2 - among them our new and improved visual Test Recorder. In this blog post, I'll describe the ease with which you can create your first automated test script, how to modify it and how to delete individual test steps within the script.
Start a Recording
To get started, launch the visual Test Recorder. Hover over the fixture in which you wish to create a test and click Record Test Actions.
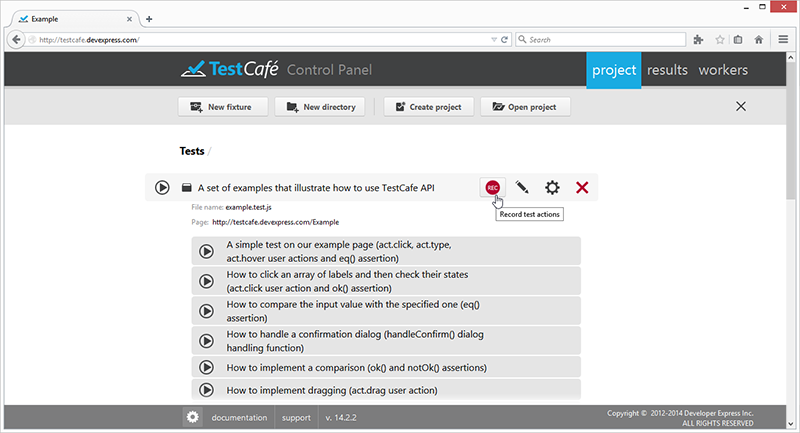
Once redirecting from the TestCafe Control Panel to the target web page, execute actions you wish to record for your test (click a page element, drag and drop an element, enter text, upload a file, etc.).

When you begin the recording, TestCafe's Test Recorder will automatically track your page interactions, convert them to action test steps and add them to the leftmost list.
Modify a Recording
To modify action settings, click the appropriate step name in the list of recorded steps. Based upon action type, the dialog window will display corresponding step settings.
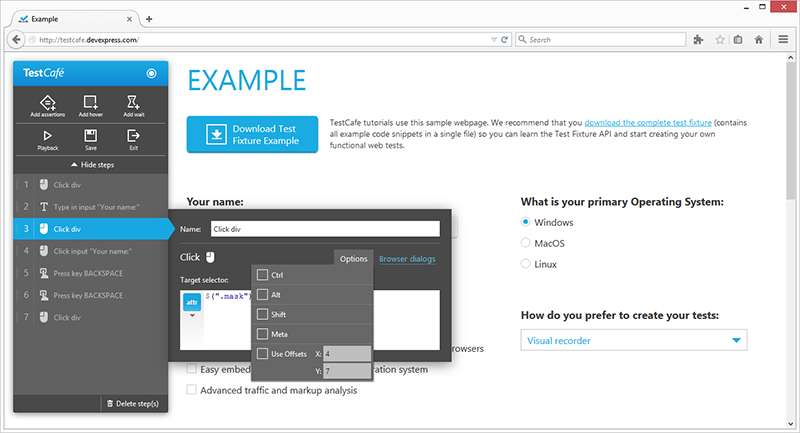
Delete a Recording
To delete steps, select them and click the Delete Step button. TestCafe will automatically update ordinal numbers of the remaining steps.
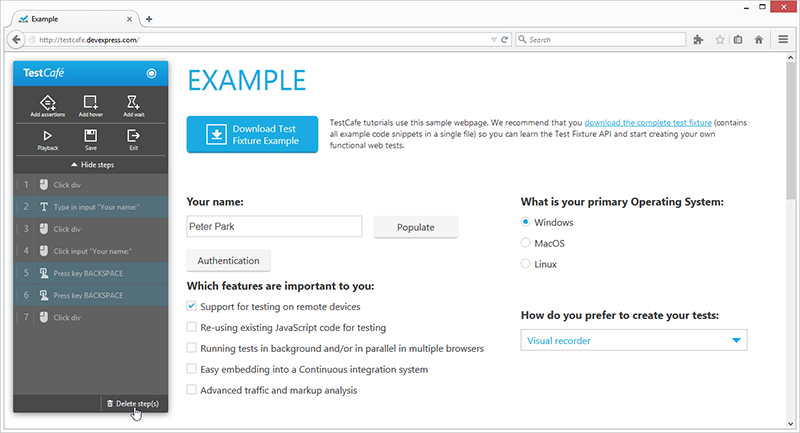
Reorder Steps in a Recording
To swap steps within the list, drag a step and then drop it at the required position. TestCafe will automatically update ordinal numbers for steps within the list.
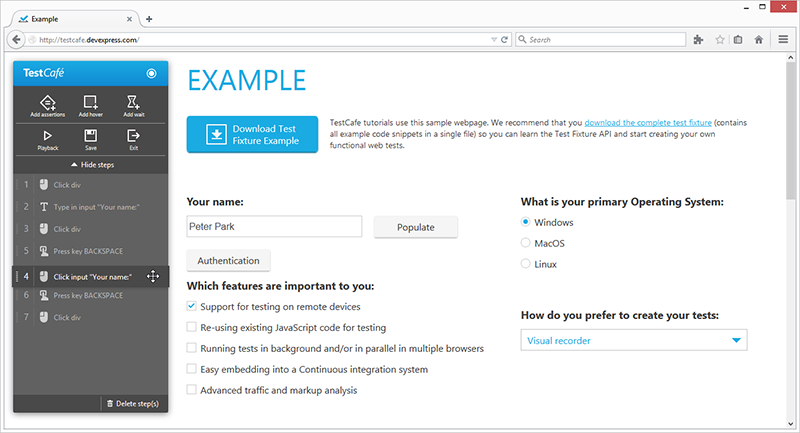
Test Playback
After you record the required steps, you can initiate playback before exiting the recorder by clicking the Playback the test button.

Save and Stop Recording
To save a test without leaving the recorder, click the Save the test button. Within the dialog window, TestCafe will prompt you for a test name and then return to the recording.
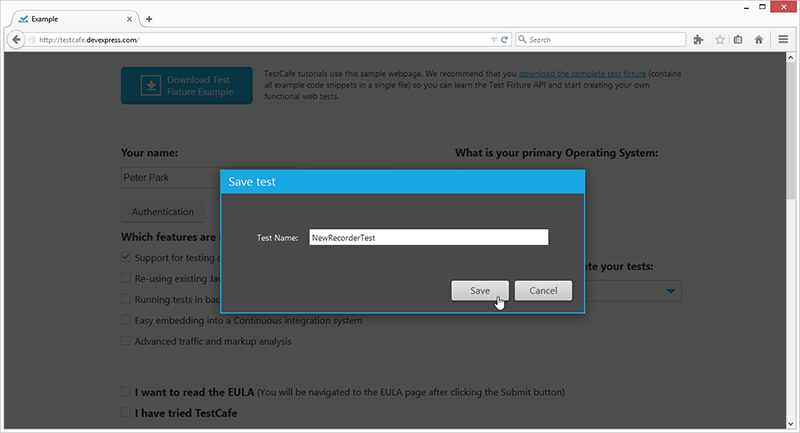
To stop the test recording and then return to the Control Panel, click the exit button.

If a test was saved, TestCafe will return you to the Control Panel without displaying the Save dialog window. When saved, it will appear in the Control Panel within the fixture.
Should you have any questions about using TestCafe, feel free to write to us - we'll be happy to follow-up.